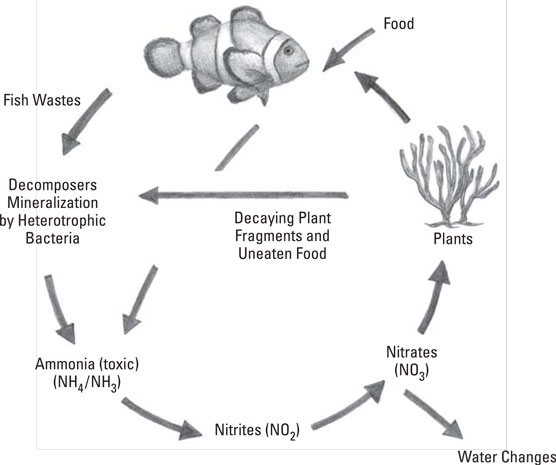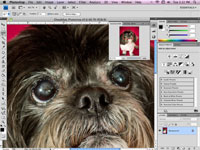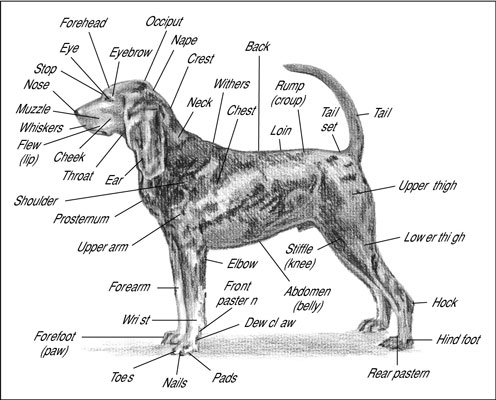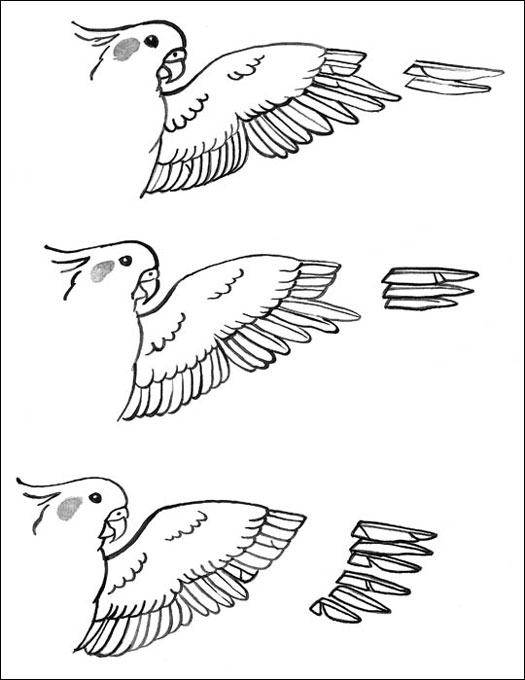ما هو النمس؟

اكتشف كل ما تحتاج معرفته عن النمس: خصائصه، سلوكه، عمره الافتراضي، وأهم النصائح لرعايته. تعرف على كيفية تحسين جودة حياة النمس الخاص بك.
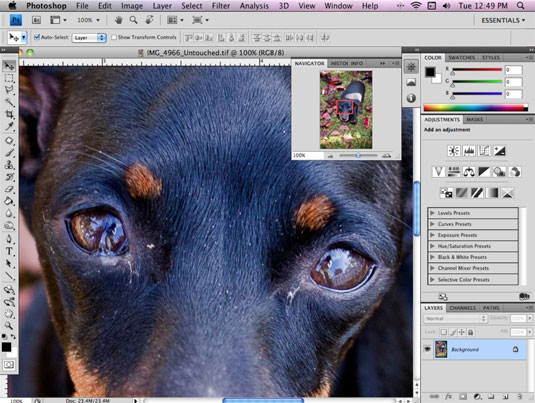
مع فتح صورتك في Photoshop ، قم بتكبير منطقة عين الكلب باستخدام لوحة Navigator.
إذا لم تكن لوحة Navigator مرئية بالفعل ، فاخترها من قائمة Window في شريط أدوات Photoshop الذي يتم تشغيله عبر الجزء العلوي من نافذة البرنامج. عندما تكون لوحة Navigator مفتوحة ، انظر أسفل "الصورة المصغرة" لصورتك مباشرةً.
سترى نسبة مئوية بجوار شريط التمرير ، وهي أداة التكبير / التصغير الخاصة بك. حركه إلى اليمين للتكبير. إذا كنت بحاجة إلى ضبط مكان تكبير الأداة ، فحرك الماوس داخل الإطار الأحمر الذي يظهر في صورتك المصغرة. ثم يمكنك سحب الإطار إلى الموضع الذي تريده.
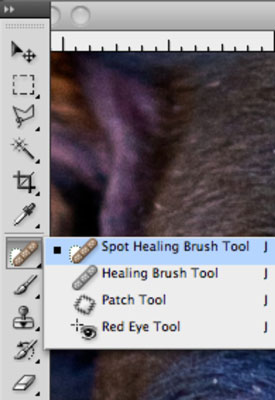
إذا كنت تستخدم Photoshop CS5 أو إصدارًا أحدث ، فاختر Spot Healing Brush من لوحة Tools بالنقر بزر الماوس الأيمن فوق أداة Patch ثم اختيار أداة Spot Healing Brush.
إذا كنت تستخدم إصدارًا أقدم من Photoshop ، فاختر أداة Patch بدلاً من ذلك ، لأن أداة Spot Healing Brush في الإصدارات القديمة ليست "ذكية" ، ومن المحتمل أن يكون لديك حظ أفضل مع أداة Patch. إذا كنت تستخدم أداة Patch بدلاً من أداة Spot Healing Brush ، فانتقل إلى الخطوة 5. مرة أخرى ، إذا لم تكن لوحة الأدوات مرئية بالفعل ، فاخترها من قائمة Window في شريط أدوات Photoshop.
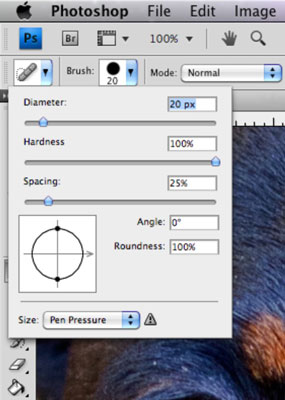
إذا اخترت استخدام فرشاة Spot Healing ، فيجب عليك ضبط حجم الفرشاة.
بعد تحديد Spot Healing Brush ، تظهر القائمة المنسدلة Brush Picker في شريط الخيارات أعلى الجانب الأيسر من الشاشة. انقر فوقه لفتح نافذة القطر. اسحب منزلق Diameter لضبط حجم الفرشاة.
اختر قطرًا أكبر بقليل من القطر الذي تريد إزالته. أثناء قيامك بضبط شريط التمرير ، يمكنك العودة وتحريك مؤشر الماوس فوق اللافتة لترى كيف يتغير قطر الفرشاة حتى تعرف متى يكون كبيرًا بدرجة كافية.
إذا اخترت استخدام فرشاة Spot Healing ، فيجب عليك ضبط حجم الفرشاة.
بعد تحديد Spot Healing Brush ، تظهر القائمة المنسدلة Brush Picker في شريط الخيارات أعلى الجانب الأيسر من الشاشة. انقر فوقه لفتح نافذة القطر. اسحب منزلق Diameter لضبط حجم الفرشاة.
اختر قطرًا أكبر بقليل من القطر الذي تريد إزالته. أثناء قيامك بضبط شريط التمرير ، يمكنك العودة وتحريك مؤشر الماوس فوق اللافتة لترى كيف يتغير قطر الفرشاة حتى تعرف متى يكون كبيرًا بدرجة كافية.
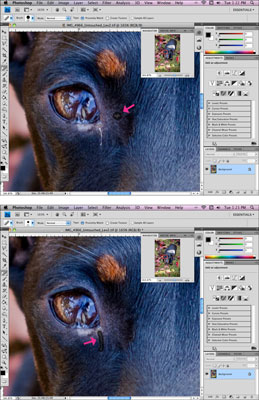
ضع الفرشاة فوق الجوبر وانقر.
إذا كان بإمكانك تغطية كل جوبير بالفرشاة (أعلى) ، فاستخدم نقرة واحدة لإزالة النقص. إذا لم يكن كذلك ، فانقر واسحب فوق المنطقة (أسفل) ثم حرر. إذا كانت فرشاة Spot Healing هي الأداة التي تختارها ، فتهانينا - لقد انتهيت!
إذا كنت تستخدم Photoshop CS4 أو إصدارًا أقدم واستقرت على أداة Patch بدلاً من أداة Spot Healing Brush ، فتأكد من تحديد زر خيار Source في شريط Option.
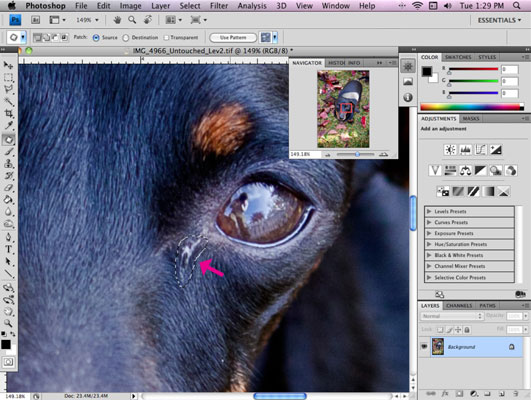
قم بتخطيط goober بأداة Patch الخاصة بك عن طريق النقر والسحب حول goober حتى تقوم بوضع دائرة عليه.
عندما تحرر زر الماوس ، سترى المنطقة التي حددتها. للحصول على نتائج أفضل ، لا تحاول أن تحدد ما هو جوبير بدقة ؛ بدلاً من ذلك ، اترك مساحة صغيرة بحيث يمر المخطط التفصيلي فعليًا عبر المنطقة غير المزعجة بالكامل.
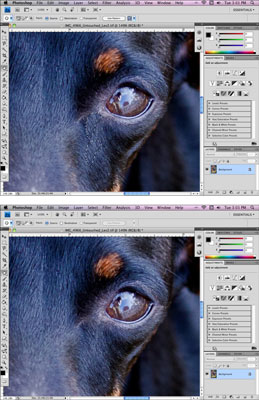
الآن يمكنك النقر داخل المنطقة التي اخترتها وسحبها إلى المنطقة التي ترغب في أخذ عينات منها لتحل محل goober.
أثناء السحب ، ترى المنطقة الأصلية تتغير وفقًا لمنطقة العينة التي تحوم فوقها. تحتاج إلى تحريك التحديد الخاص بك حتى تجد منطقة عينة يبدو أنها تطابق جيدًا منطقة goobered (أعلى).
عندما تجد منطقة تمتزج بشكل جيد ، حرر زر الماوس واستمتع بالكمال (أسفل). عندما تجد المنطقة المثالية التي تم أخذ عينات منها ، حرر زر الماوس واترك Photoshop يقوم بعمله. تظهر النتائج النهائية الخاصة بك كما لو أنك لم تقم بإجراء أي تعديلات على الإطلاق.
اكتشف كل ما تحتاج معرفته عن النمس: خصائصه، سلوكه، عمره الافتراضي، وأهم النصائح لرعايته. تعرف على كيفية تحسين جودة حياة النمس الخاص بك.
اكتشف أسرار دورة النيتروجين المتقدمة في أحواض المياه المالحة. تعلم كيفية إدارة البكتيريا النافعة والحفاظ على توازن مثالي لصحة حيواناتك البحرية.
تعرف على إيجابيات وسلبيات تبني الكلاب من الملاجئ أو مجموعات الإنقاذ. اكتشف كيف يمكنك إنقاذ حياة كلب والحصول على رفيق جديد مع توفير المال.
استكشف أندر وأجمل سلالات الخيول في العالم: الأندلسي، الفريزيان، كيجر موستانج، وغيرها من السلالات المذهلة والمتفردة
تعرف على كيفية مسح العيون الغائمة في صور الكلاب الكبيرة باستخدام Photoshop. اكتشف الخطوات التفصيلية لتحسين الرؤية في صور الكلاب الكبيرة باستخدام أدوات متقدمة.
اكتشف أهم مشاكل الجهاز الهضمي للكلاب مثل الانتفاخ والقيء والإسهال والإمساك، مع حلول عملية وفعالة للتعامل معها
دليل شامل للعناية ببشرة وفراء كلاب جاك راسل تيرير: تقنيات الاستحمام، العلاج، والرعاية المثالية للحفاظ على صحة كلبك
اكتشف الطرق المتقدمة لفك تشابك شعر الكلب باستخدام أحدث أدوات التهيئة. دليل شامل لإزالة الحصائر برفق وأمان في 2024
اكتشف التشريح الدقيق للكلاب مع دليل شامل يغطي كل تفاصيل جسم الكلب من الرأس حتى الذيل. معلومات علمية دقيقة وحديثة عن تشريح الكلاب
تعرف على الطريقة الصحيحة لتقليم أجنحة الكوكاتيل بأمان وفعالية. نصائح متخصصة لضمان توازن وسلامة طائرك مع الحفاظ على صحته.