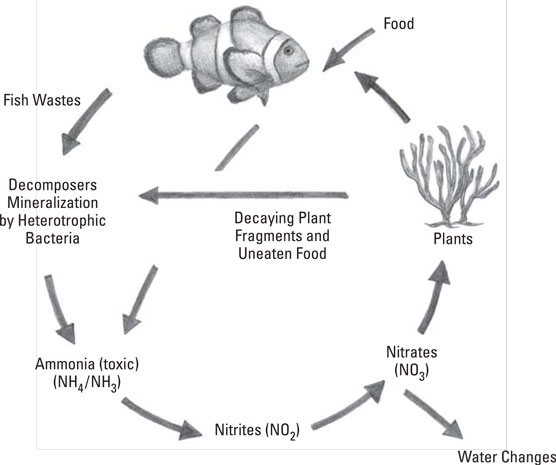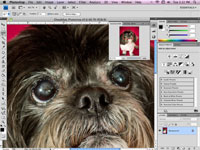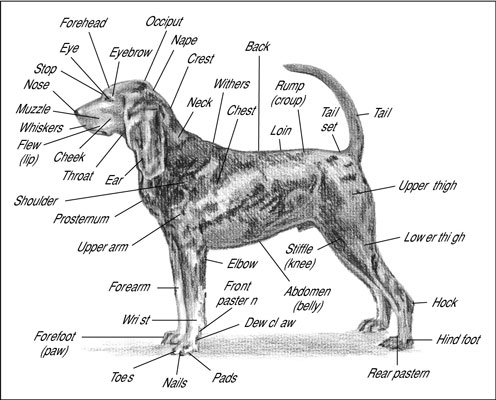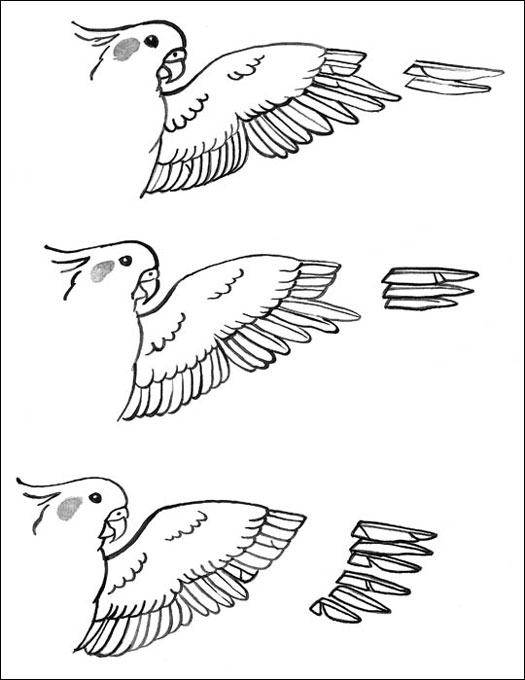ما هو النمس؟

اكتشف كل ما تحتاج معرفته عن النمس: خصائصه، سلوكه، عمره الافتراضي، وأهم النصائح لرعايته. تعرف على كيفية تحسين جودة حياة النمس الخاص بك.
بعد شراء اسم المجال الخاص بك وخطة الاستضافة ، فأنت المالك الرسمي لعنوان FTP (بروتوكول نقل الملفات) حيث يمكنك إنشاء معرض ويب لمشاركة التصوير الفوتوغرافي لكلبك. يشبه عنوان FTP عنوان URL (محدد موقع الموارد الموحد ، اسم متقن لعنوان موقع ويب) ، ولكن بدلاً من البدء بـ www. ، فإنه يبدأ بـ ftp.
عنوان FTP الخاص بك هو موقع محمي بكلمة مرور على الويب حيث تعيش جميع ملفاتك عبر الإنترنت. إنه المكان الذي تقوم بتحميل ملفات معرض ويب Lightroom الخاص بك إليه ، لذا تأكد من معرفة اسم المستخدم وكلمة المرور لخطة الاستضافة الخاصة بك (تقوم بإنشائها عند شراء خطة الاستضافة الخاصة بك).
إذا كنت جاهزًا لإنشاء معرض ويب مخصص ، فافتح Lightroom واتبع الخطوات التالية:
انقر فوق وحدة المكتبة في الركن الأيمن العلوي من الشاشة.
حدد مجلدًا أو مجموعة وانتقل إلى الصور التي تريد تضمينها في معرض الويب الخاص بك. حدد الصور في عرض الشبكة أو شريط الصور.
لتحديد صورة واحدة ، ما عليك سوى النقر فوقها. لتحديد عدة صور متجاورة ، انقر فوق الصورة الأولى في التسلسل ، واضغط باستمرار على مفتاح Shift ، ثم انقر فوق آخر صورة في التسلسل. تم الآن تحديد جميع الصور بين الصورة الأولى والأخيرة. لتحديد عدة صور غير متجاورة ، انقر فوق الصورة الأولى ثم اضغط باستمرار على مفتاح Control (في نظام Windows) أو مفتاح Command (في نظام Mac) لتحديد صور أخرى.
انقر فوق وحدة الويب في الركن الأيمن العلوي من الشاشة.
يجب أن تظهر الآن جميع الصور التي حددتها في الخطوة 2 مميزة في شريط الصور أسفل الشاشة.
من لوحة Template Browser على الجانب الأيسر من الشاشة ، انقر فوق خيارات القالب المختلفة حتى تجد النموذج الذي تريد استخدامه.
يتم تحميل معاينة القالب المحدد حاليًا في منطقة العمل في وسط الشاشة.
قم بتخصيص معلومات موقع الويب الخاص بك عبر لوحة Site Info على الجانب الأيمن من شاشتك.
قم بتخصيص معرض الصور الخاص بك بشكل أكبر عن طريق تجربة الخيارات المختلفة في لوحات Color Palette و Appearance و Image Info.
كل تعديل تقوم به يكون مرئيًا على الفور في المعاينة الخاصة بك في وسط الشاشة.
في لوحة Output Settings ، اختر مستوى الجودة الذي تريد تعيينه لصورك.
هذا تفضيل شخصي يعتمد على كيفية استخدامك للمعرض. إذا كنت ستشارك هذا المعرض مع الأصدقاء والعائلة وتريد منهم أن يشاهدوا صورًا عالية الدقة ، فاختر جودة قريبة من 100 بالمائة. إذا كان هذا معرض تدقيق لعميل ولا تريد أن يتمكن العميل من الوصول إلى صور عالية الدقة ، فجرّب جودة أقل ، مثل 70 بالمائة.
أيضًا ، ضع في اعتبارك عدد الصور التي تحمّلها. كلما زادت الجودة ، زاد حجم ملفات الصور وزادت مدة تحميلها. إذا كان لديك الكثير من الصور في معرض الصور الخاص بك ، فعليك أن تخطئ في جانب الجودة الأقل.
في لوحة Output Settings ، حدد خانة الاختيار Watermarking أو قم بإلغاء تحديدها.
مرة أخرى ، هذا تفضيل شخصي يعتمد على كيفية استخدامك للمعرض. إذا كنت تشارك معرض الويب هذا مع الأصدقاء والعائلة فقط ، فربما لا تحتاج إلى وضع علامة مائية على صورك. من ناحية أخرى ، إذا كان هذا معرض تدقيق للعميل ، فأنت بالتأكيد تريد إضافة علامة مائية.
يمكنك اختيار العلامة المائية البسيطة لحقوق الطبع والنشر القياسية أو إنشاء علامة مائية مخصصة عن طريق تحديد تحرير العلامات المائية من القائمة المنسدلة. يؤدي القيام بذلك إلى فتح محرر العلامات المائية ، حيث يمكنك كتابة نص مخصص وتغيير لونه وإضافة تأثيرات الظل وما إلى ذلك.
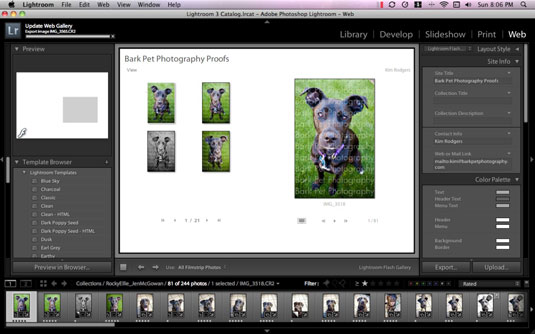
أثناء وجودك في لوحة Output Settings ، حدد خانة الاختيار Sharpening أو ألغِ تحديدها.
انقر فوق الزر Preview in Browser بالقرب من الزاوية اليسرى السفلية للشاشة.
يؤدي هذا إلى تشغيل متصفح الويب الافتراضي الخاص بك حتى تتمكن من رؤية شكل نتائجك. إذا كنت راضيًا ، فانتقل إلى الخطوة التالية. إذا كنت لا تحب مظهر معرض الويب الخاص بك ، فقم بضبط الإعدادات مرة أخرى في Lightroom وفقًا لذلك.
أغلق المستعرض الخاص بك وارجع إلى وحدة الويب داخل Lightroom.
لوحة إعدادات التحميل على الجانب الأيمن من الشاشة هي المكان الذي تحدد فيه معلومات FTP الخاصة بك حتى يتمكن Lightroom من تحميل معرض الويب الخاص بك تلقائيًا إلى موقع الويب الخاص بك.
انقر فوق القائمة المنسدلة بجوار خادم FTP واختر تحرير.
هذا يفتح نافذة تكوين نقل ملفات FTP.
في حقل نص الخادم ، اكتب عنوان FTP الخاص بك ؛ في حقل نص اسم المستخدم ، اكتب اسم المستخدم الذي أنشأته عند شراء خطة الاستضافة الخاصة بك ؛ في حقل نص كلمة المرور ، اكتب كلمة المرور التي أنشأتها عند شراء خطة الاستضافة الخاصة بك.
إذا كنت تريد تحميل معرض الصور الخاص بك إلى اسم المجال الرئيسي الخاص بك ، فاترك حقل نص مسار الخادم فارغًا. إذا كنت تريد تحميل معرضك إلى قسم بديل من موقعك ، فما عليك سوى تحديد اسم مجلد (على سبيل المثال ، "Proofs"). إذا قمت بتحديد مسار الخادم ، فسيتم تحميل معرض الصور الخاص بك إلى هذا القسم الفرعي من موقع الويب الخاص بك. اترك باقي الخيارات مضبوطة على إعداداتها الافتراضية وانقر فوق موافق.
إذا كنت تريد أن يكون لديك معارض ويب متعددة متاحة في وقت واحد ، فأنت بحاجة إلى تحديد مجلد فرعي. في لوحة إعدادات التحميل ، حدد خانة الاختيار وضع مجلد فرعي وحدد اسم مجلد.
انقر فوق الزر "تحميل" في الركن الأيمن السفلي من شاشتك ودع Lightroom يقوم بسحره.
عند اكتمال المهمة ، يكون لديك معرض ويب مباشر مخصص لمشاركته مع العالم.
اكتشف كل ما تحتاج معرفته عن النمس: خصائصه، سلوكه، عمره الافتراضي، وأهم النصائح لرعايته. تعرف على كيفية تحسين جودة حياة النمس الخاص بك.
اكتشف أسرار دورة النيتروجين المتقدمة في أحواض المياه المالحة. تعلم كيفية إدارة البكتيريا النافعة والحفاظ على توازن مثالي لصحة حيواناتك البحرية.
تعرف على إيجابيات وسلبيات تبني الكلاب من الملاجئ أو مجموعات الإنقاذ. اكتشف كيف يمكنك إنقاذ حياة كلب والحصول على رفيق جديد مع توفير المال.
استكشف أندر وأجمل سلالات الخيول في العالم: الأندلسي، الفريزيان، كيجر موستانج، وغيرها من السلالات المذهلة والمتفردة
تعرف على كيفية مسح العيون الغائمة في صور الكلاب الكبيرة باستخدام Photoshop. اكتشف الخطوات التفصيلية لتحسين الرؤية في صور الكلاب الكبيرة باستخدام أدوات متقدمة.
اكتشف أهم مشاكل الجهاز الهضمي للكلاب مثل الانتفاخ والقيء والإسهال والإمساك، مع حلول عملية وفعالة للتعامل معها
دليل شامل للعناية ببشرة وفراء كلاب جاك راسل تيرير: تقنيات الاستحمام، العلاج، والرعاية المثالية للحفاظ على صحة كلبك
اكتشف الطرق المتقدمة لفك تشابك شعر الكلب باستخدام أحدث أدوات التهيئة. دليل شامل لإزالة الحصائر برفق وأمان في 2024
اكتشف التشريح الدقيق للكلاب مع دليل شامل يغطي كل تفاصيل جسم الكلب من الرأس حتى الذيل. معلومات علمية دقيقة وحديثة عن تشريح الكلاب
تعرف على الطريقة الصحيحة لتقليم أجنحة الكوكاتيل بأمان وفعالية. نصائح متخصصة لضمان توازن وسلامة طائرك مع الحفاظ على صحته.