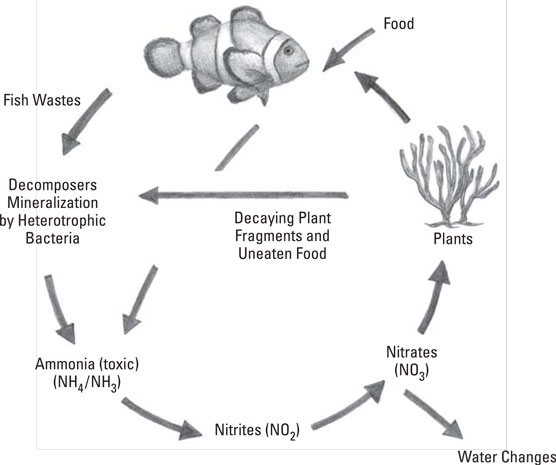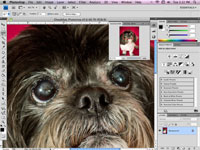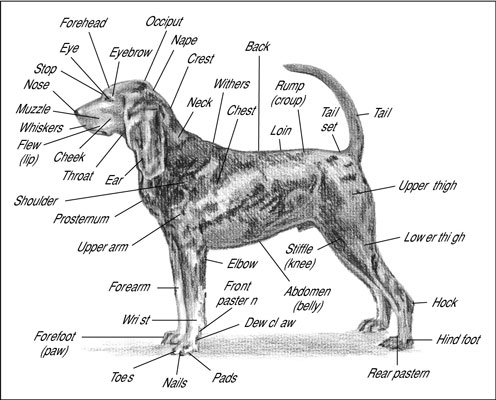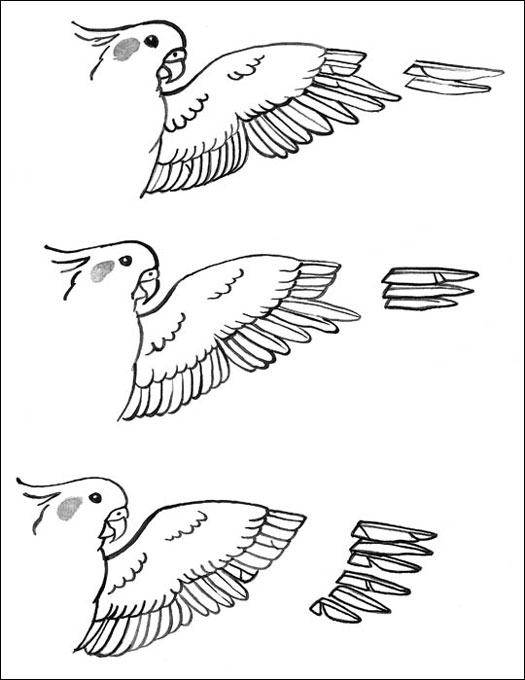ما هو النمس؟

اكتشف كل ما تحتاج معرفته عن النمس: خصائصه، سلوكه، عمره الافتراضي، وأهم النصائح لرعايته. تعرف على كيفية تحسين جودة حياة النمس الخاص بك.
حان الوقت لبدء تنظيم جميع صور كلبك! يحتوي Lightroom على بعض الأدوات التنظيمية الرائعة جدًا ، والتي يتمثل جوهرها في ميزة صغيرة تسمى المجموعات. كما ترى ، عند استيراد الصور إلى Lightroom ، يضيفها البرنامج تلقائيًا إلى لوحة المجلدات ، والتي يمكنك من خلالها التنقل ، تمامًا كما تقوم بالتنقل إلى مجلد معين في أي برنامج آخر.
المجموعات ، من ناحية أخرى ، هي مجموعات من الصور قابلة للتخصيص تجعل تصفية صور معينة أمرًا سهلاً.
يمكنك إضافة أي صورة من مجلداتك إلى مجموعة أو حتى مجموعات متعددة. لنفترض ، على سبيل المثال ، أنك تريد تجميع كل صور Joanie التي تنام فيها. حتى إذا كانت كل هذه الصور في مجلدات مختلفة ، فلا يزال بإمكانك تجميعها معًا في مجموعة. لإنشاء مجموعة ، اتبع الخطوات التالية:
ضع شاشتك في عرض الشبكة عن طريق النقر فوق الرمز المكون من مربعات صغيرة في الجانب الأيسر السفلي من شريط الأدوات.
لتحديد صورة ، ما عليك سوى النقر فوق الصورة المصغرة. لتحديد عدة صور متجاورة ، انقر فوق الصورة الأولى في التسلسل ، واضغط باستمرار على مفتاح Shift ، ثم انقر فوق آخر صورة في التسلسل. تم تحديد كل الصور بين الصورة الأولى والأخيرة.
لتحديد الصور غير المتجاورة ، انقر فوق الصورة الأولى ثم اضغط باستمرار على مفتاح Control (في Windows) أو مفتاح Command (في Mac) لتحديد صور أخرى.
إذا كنت لا ترى لوحة المجموعات ، فاستخدم شريط التمرير للتمرير لأسفل حتى تفعل ذلك.
على سبيل المثال ، "Luna".
إذا كنت قد حددت بالفعل صورًا في عرض الشبكة ، فحدد خانة الاختيار تضمين الصور المحددة ضمن خيارات المجموعة. يجب عدم تحديد خانة الاختيار إنشاء نسخ افتراضية جديدة.
ترى الآن مجموعتك الجديدة مدرجة ضمن لوحة Collections. في هذه المرحلة ، إذا كان لديك صور مميزة بالفعل ، فهي موجودة بالفعل في مجموعتك. بخلاف ذلك ، لا تحتوي مجموعتك على أي صور ، كما هو مذكور على يمين اسم المجموعة.
إذا كان المجلد يحتوي على صور متعددة ، فلا تتردد في اختيار صور مصغرة متعددة مرة واحدة في عرض الشبكة.
عندما تقوم بتحرير صورتك (صورك) ، يجب أن ترى مؤشر الرقم بجوار انتقال اسم المجموعة لتضمين هذه الصور الجديدة.
إذا كنت ترغب في مزيد من تقسيم فئات الصور الخاصة بك ، فابدأ بمجموعة مجموعة بدلاً من مجموعة. يمكنك بعد ذلك إضافة مجموعات مختلفة داخل حاوية مجموعة المجموعة.
اكتشف كل ما تحتاج معرفته عن النمس: خصائصه، سلوكه، عمره الافتراضي، وأهم النصائح لرعايته. تعرف على كيفية تحسين جودة حياة النمس الخاص بك.
اكتشف أسرار دورة النيتروجين المتقدمة في أحواض المياه المالحة. تعلم كيفية إدارة البكتيريا النافعة والحفاظ على توازن مثالي لصحة حيواناتك البحرية.
تعرف على إيجابيات وسلبيات تبني الكلاب من الملاجئ أو مجموعات الإنقاذ. اكتشف كيف يمكنك إنقاذ حياة كلب والحصول على رفيق جديد مع توفير المال.
استكشف أندر وأجمل سلالات الخيول في العالم: الأندلسي، الفريزيان، كيجر موستانج، وغيرها من السلالات المذهلة والمتفردة
تعرف على كيفية مسح العيون الغائمة في صور الكلاب الكبيرة باستخدام Photoshop. اكتشف الخطوات التفصيلية لتحسين الرؤية في صور الكلاب الكبيرة باستخدام أدوات متقدمة.
اكتشف أهم مشاكل الجهاز الهضمي للكلاب مثل الانتفاخ والقيء والإسهال والإمساك، مع حلول عملية وفعالة للتعامل معها
دليل شامل للعناية ببشرة وفراء كلاب جاك راسل تيرير: تقنيات الاستحمام، العلاج، والرعاية المثالية للحفاظ على صحة كلبك
اكتشف الطرق المتقدمة لفك تشابك شعر الكلب باستخدام أحدث أدوات التهيئة. دليل شامل لإزالة الحصائر برفق وأمان في 2024
اكتشف التشريح الدقيق للكلاب مع دليل شامل يغطي كل تفاصيل جسم الكلب من الرأس حتى الذيل. معلومات علمية دقيقة وحديثة عن تشريح الكلاب
تعرف على الطريقة الصحيحة لتقليم أجنحة الكوكاتيل بأمان وفعالية. نصائح متخصصة لضمان توازن وسلامة طائرك مع الحفاظ على صحته.