ما هو النمس؟

اكتشف كل ما تحتاج معرفته عن النمس: خصائصه، سلوكه، عمره الافتراضي، وأهم النصائح لرعايته. تعرف على كيفية تحسين جودة حياة النمس الخاص بك.
إذا قابلت كلبًا كبيرًا يعاني من مشاكل في الرؤية، فأنت تعرف السحابة البيضاء التي يمكن أن تتدلى فوق عيون الكلب. في بعض الأحيان يحدث بسبب إعتام عدسة العين في كلب كبير السن، تصبح هذه الحالة أكثر وضوحًا في الصور. لعلاج هذه المشكلة وإضافة بعض الشجاعة إلى عيون Lilly Belle، استخدم أداة Burn في Photoshop للقيام بما يلي:
| الخطوة | التفاصيل |
|---|---|
| 1 | قم بتكبير منطقة عين الكلب باستخدام لوحة Navigator. |
| 2 | اختر أداة Lasso من لوحة Tools واستخدمها لتتبع محيط مقلة الكلب. |
| 3 | استخدم Feather لتليين حواف التحديد. |
| 4 | اختر أداة النسخ وضبط حجم الفرشاة. |
| 5 | اختر الدرجات اللونية النصفية لنطاقك وابدأ بنسبة تعرض منخفضة. |
| 6 | حرك أداة النسخ بحركة دائرية فوق المنطقة المحددة. |
| 7 | حرر زر الماوس لعرض النتائج. |
| 8 | اختر Select → Deselect لتحرير المنطقة المحددة. |
أفضل الأدوات تشمل أداة Burn وأداة Lasso وأداة Feather.
استخدم نسبة تعرض منخفضة وتحقق من النتائج بعد كل تمريرة.
اكتشف كل ما تحتاج معرفته عن النمس: خصائصه، سلوكه، عمره الافتراضي، وأهم النصائح لرعايته. تعرف على كيفية تحسين جودة حياة النمس الخاص بك.
اكتشف أسرار دورة النيتروجين المتقدمة في أحواض المياه المالحة. تعلم كيفية إدارة البكتيريا النافعة والحفاظ على توازن مثالي لصحة حيواناتك البحرية.
تعرف على إيجابيات وسلبيات تبني الكلاب من الملاجئ أو مجموعات الإنقاذ. اكتشف كيف يمكنك إنقاذ حياة كلب والحصول على رفيق جديد مع توفير المال.
استكشف أندر وأجمل سلالات الخيول في العالم: الأندلسي، الفريزيان، كيجر موستانج، وغيرها من السلالات المذهلة والمتفردة
تعرف على كيفية مسح العيون الغائمة في صور الكلاب الكبيرة باستخدام Photoshop. اكتشف الخطوات التفصيلية لتحسين الرؤية في صور الكلاب الكبيرة باستخدام أدوات متقدمة.
اكتشف أهم مشاكل الجهاز الهضمي للكلاب مثل الانتفاخ والقيء والإسهال والإمساك، مع حلول عملية وفعالة للتعامل معها
دليل شامل للعناية ببشرة وفراء كلاب جاك راسل تيرير: تقنيات الاستحمام، العلاج، والرعاية المثالية للحفاظ على صحة كلبك
اكتشف الطرق المتقدمة لفك تشابك شعر الكلب باستخدام أحدث أدوات التهيئة. دليل شامل لإزالة الحصائر برفق وأمان في 2024
اكتشف التشريح الدقيق للكلاب مع دليل شامل يغطي كل تفاصيل جسم الكلب من الرأس حتى الذيل. معلومات علمية دقيقة وحديثة عن تشريح الكلاب
تعرف على الطريقة الصحيحة لتقليم أجنحة الكوكاتيل بأمان وفعالية. نصائح متخصصة لضمان توازن وسلامة طائرك مع الحفاظ على صحته.
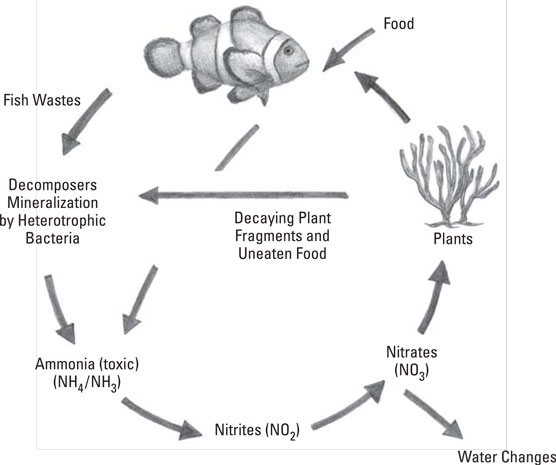

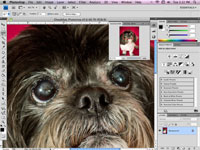

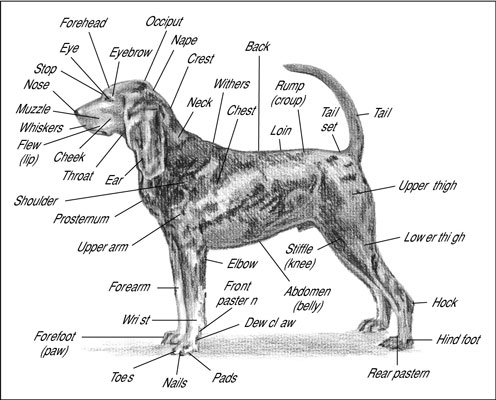
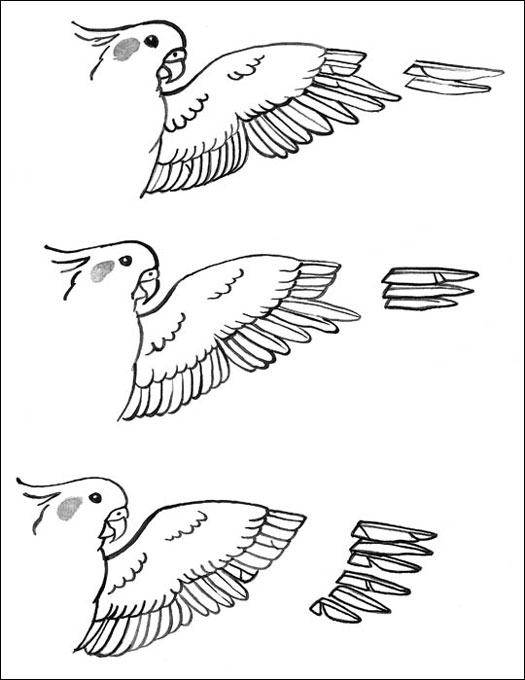
ليلى جدة -
الله يسلمك! هذا درس رائع في تعديل الصور. كنت أبحث عن طريقة لتحسين صور كلبي القديمة التي تبدو باهتة. سأجرب هذه الطريقة بالتأكيد
محمد 2024 -
تجربة مثيرة للاهتمام! سأحاول تطبيق هذه التقنية على بعض صور حيواناتي الأليفة. شكراً على المشاركة 🐾
فاطمة -
هل يمكن تطبيق هذه التقنية على صور قديمة جداً؟ لدي بعض الصور القديمة للكلاب وأريد تحسينها.
هند المحررة -
مقال رائع ومفصل! أحب كيف شرحت الخطوات بوضوح للجميع
سارة الفوتوغرافية -
كمصورة محترفة، أؤكد لكم أن مسح العيون الغائمة في صور الكلاب الكبيرة أمر بالغ الأهمية. هذه التقنية ستساعد الكثيرين في تحسين جودة صورهم بشكل كبير
أحمد المهندس -
شرح تقني دقيق ومفهوم. أحب التفاصيل التقنية في مثل هذه المقالات. تعديل الصور أصبح علماً بحد ذاته
كريم المصور -
نصيحة احترافية: دائماً تأكد من جودة الصورة الأصلية قبل محاولة التعديل. بعض الصور قد لا تكون صالحة للتحسين
القطة الصغيرة -
مش مصدقة إن الأمر بهذه السهولة! هتجرب دلوقتي مع صور كلب صاحبي 😍
خالد 1234 -
سؤال سريع: هل هذه الطريقة مجانية؟ 🤔
رانيا التقنية -
هذا الشرح مفصل جداً ومفيد. سأشارك هذه المقالة مع أصدقائي المهتمين بالتصوير والكلاب. تعديل الصور أصبح سهلاً الآن
لمياء -
هل هناك برامج مجانية لتطبيق هذه التقنية؟ 🤔
ريما -
تجربة رائعة! النتائج مذهلة بالفعل 👏
أحمد التقني -
هذه طريقة رائعة لتحسين صور الكلاب الكبيرة! شكراً على المعلومات القيمة عن مسح العيون الغائمة. سأجرب هذه التقنية مع صور كلبي القديمة. 👍🐶
عمر Tech -
تحديث رائع للمصورين الهواة. العيون الغائمة كانت دائماً تزعجني في صور كلبي 👍
زياد الطبيب -
من منظور طبي، أهمية واضحة لتوضيح العيون في الصور. يساعد على تشخيص بعض الحالات الصحية للحيوانات الأليفة
أبو كلب -
تجربة رائعة! جربت هذه الطريقة وكانت النتائج مذهلة. شكراً على المشاركة 👏
علي المحب -
أحب الكلاب كثيراً! هذه طريقة رائعة لإظهار جمال حيواناتنا الأليفة 🐕❤️
نورة -
هل يمكن استخدام هذه الطريقة مع جميع أنواع الكلاب؟ أريد معرفة المزيد عن تعديل الصور وإزالة العيون الغائمة
سليم الحيوانات -
كمحب للحيوانات، أقدر جداً هذه الطريقة التي تساعد على إبراز جمال الكلاب في الصور القديمة.
أمينة -
شكراً جزيلاً! سأستخدم هذه الطريقة مع صور عائلتي القديمة 🙏